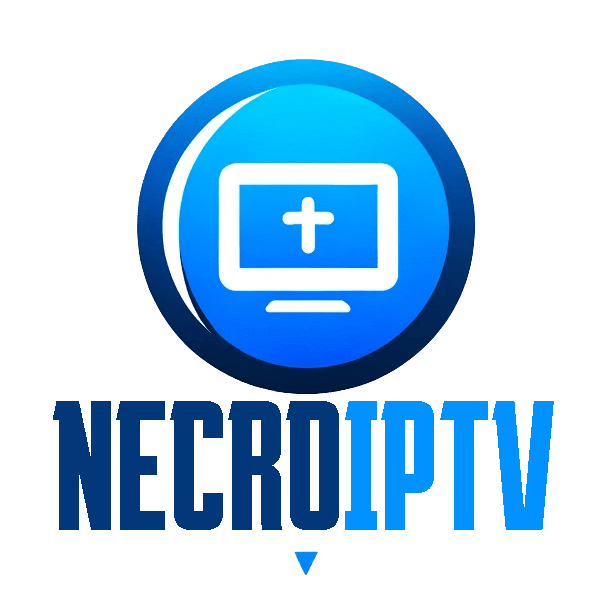- From the Main Menu scroll to hover over Settings.
- Click My Fire TV.
- Choose Developer Options.
- Click Apps from Unknown Sources.
- Choose Turn On.
- Return to the home screen and hover over the Search icon.
- Type in “Downloader”.
- Select the Downloader app.
- Click Download & Click on Open.
- Select Allow if presented with this prompt & click OK.
- Type the following URL exactly as shown here: iptv4cheap.com/megaott.apk and click Go.
- Wait for file to download.
- Click Install.
- Return to device home-screen and under “Your Apps & Channels” click See All.
- Scroll down to hover over Megaott app.
- Click on Menu button on remote (3 horizontal lines), then click Move to Front.
- When the App installation is complete open it.
- Click Add New User
- Choose login with Username and password
- Enter your subscription information and click Add User
- Wait for User added successfully message to appear
- Click your Profile and enjoy!
- To use IPTV in your Windows PC or Mac download the IPTV Smarters APP from the official website : https://www.iptvsmarters.com/ Once you have the app, open it and login with the Xtream codes
Sideload Megaott App using Chrome Browser:
If you prefer, you can sideload the Megaott app using the Chrome browser on your Android system. Here’s how:
Open the Chrome browser on your Device.
In the browser’s address bar, enter the following URL: Eltoroiptv.com/megaott.apk
The browser will prompt you to download the APK file. Follow the prompts to complete the download.
Once the download is complete, open the “Downloads” folder on your TV and select the downloaded APK file to install the Megaott app.
USING KODI KRYOPTON 17
- Launch Kodi app
- In the left menu click on TV
- Click on Add-on browser.
- Click on PVR IPTV Simple Client
- Click on Configure
- Select General
- Enter the IPTV subscription URL.
- Wait for some time until you get the notifications loaded.
This tutorial will help you to get a better understanding on how to watch IPTV on your STB Emulator. The following Set-top boxes are compatible with it.‘STB Emulator’ can emulate the following IPTV set-top boxes.
| MAG 200 |
| MAG 245 |
| MAG 250 |
| MAG 260 |
| MAG 270 |
| MAG 275 |
| Aura HD |
- As the first thing, you should visit Google Play Store and download STB Emulator.
- You need to install STB Emulator and open it. You can now see a section called Mac Address.
- You need to click on “Settings”, which is located near top right hand corner.
- Next you need to visit Profiles.
- You should now click on Test Portal. Then you can “Add Profile”.
- Click on the “STB Model”.
- Select your STB Model.
- Go to Portal Settings.
- Now you can enter the Portal Email, which should have come to your email inbox.
- Now you need to select on Screen Resolution.
- For the screen resolution, pick 1280 x 720
- Exist the app and restart it.
- You can now see the list of channels.
- Navigate to Settings, System Settings, Servers and Portals.
- Set IPTV Palace as Portal 1
- Enter the URL in your email to Portal 1 URL section.
- Leave the name of Portal 2 to empty.
- Leave the URL of portal 2 to empty.
- Save.
- Restart.
- Now you will be able to see the list of channels.
You need to visit Enigma 2 to get the address
You can navigate to Settings, Setup, System Network Device Adapter Settings. Then you can copy the IP address.
- Come back to your PC and download software called Putty.
- You should now open PUTTY and follow the below steps.
- Enter the IP address that you have copied and Port as 23. Connection type should be Telnet. You can now click on Open.
- The default password should be set to root.
- You will need to copy the URL line.
- Use the right mouse button and then enter.
- Type reboot on the screen and enter. This will restart.
Here are the steps that you need to follow to complete configuration on Dreamline T1/ T1+ / T2 and T6.
- As the first thing, you need to take the MAC address of device.
- Wait until the STB boots up.
- Finish the update that you can see.
- Now you will come to Server Menu.
- Click on Exit button and select OK.
- Now you will get the main DOL screen where you can see the MAC address.
- Instructions to configure on T1/ T1+ / T2 and T6.
- When you get to Dreamlink On Line, navigate to settings.
- Click on the Green Button in your remote and navigate to “Edit”.
- Add a name for “Portal Name”
- Add the URL in your activation email to “Portal URL”
- Confirm and press OK.
Now you will be able to start watching. If you notice any issue, simply restart Wi-Fi Router and Dreamlink.
Here are the steps that you need to follow to complete configuration on Dreamline T1/ T1+ / T2 and T6.
- As the first thing, you need to take the MAC address of device.
- Wait until the STB boots up.
- Finish the update that you can see.
- Now you will come to Server Menu.
- Click on Exit button and select OK.
- Now you will get the main DOL screen where you can see the MAC address.
- Instructions to configure on T1/ T1+ / T2 and T6.
- When you get to Dreamlink On Line, navigate to settings.
- Click on the Green Button in your remote and navigate to “Edit”.
- Add a name for “Portal Name”
- Add the URL in your activation email to “Portal URL”
- Confirm and press OK.
Now you will be able to start watching. If you notice any issue, simply restart Wi-Fi Router and Dreamlink.
This tutorial can help you to do the configuration on Formuler/AVOV Box
We will be using an app called TV Online to get the job done.
Here are the steps to configure TV online
- Click on Market from the Home Screen.
- Select the app named TV online.
- Install the app.
- Wait until you complete installation.
- Open the app and enter a server name. Then you need to enter the Portal URL (We will send it to your email when you subscribe with us, please ensure providing us with your MAC Address so we can activate).
- Click on connect and enjoy watching TV.
If you have any issues, you need to restart Formuler/AVOV Box along with Wi-Fi Router.
Here are the setup instructions for Openbox
- Open up an Internet browser.
- Now you need to enter the M3U URL on it.
- You will be asked to save a file.
- Click on Save as and add any name.
- Now you can copy the file to a USB flash drive. Then you need to connect the USB flash drive to Openbox.
- Now you need to take the remote controller and follow these steps.
- Go to menu
- Go to Network local settings
- Go to Network App
- Go to IPTV Palace
- Press on Yellow Button to read from the USB drive.
- Now you can see the command saying success on Openbox.
If you still have any issues, simply restart Wi-Fi router and Openbox
- Ensure connecting your TV and your Roku device together.
- Navigate through the Roku Channels store.
- Look for IPTV Smarters Channel and download it.
- Open the IPTV Smarters Channel.
- It will ask you to add your username, password and Portal URL (These info are provided to you when you purchase IPTV).
- After inserting the required information click on add user.
- Your Favorite TV Channels and Video On Demand will load and you can start watching.
- Ensure that your Roku device is connected to your TV.
- Use your Roku remote control and navigate through the Roku Channels store.
- Search for M3u Playlist Player Channel and download it.
- Launch the M3u Playlist Channel.
- Click on Add new playlist.
- Insert your IPTV m3u link and any playlist name (make sure to buy premium IPTV).
- It might take a few minutes for your playlist Live TV Channels, Movies and TV Shows to load.
- After loading turn off your Roku device and turn it back on again.
- Reopen the M3u Playlist Player Channel again.
- choose the IPTV playlist that you created before.
- Now you can Find and watch your favorite Live TV Channels and VOD.